Person View
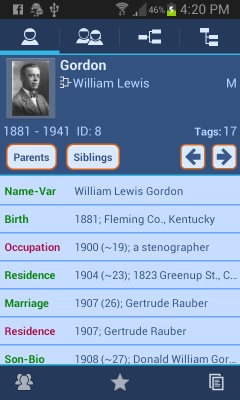
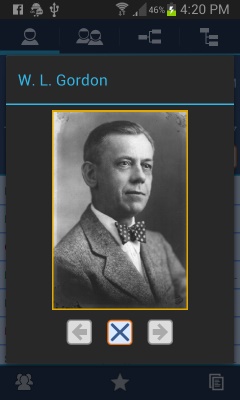
This and the Family View are the two main screens for viewing data for the selected individual.
The Button Bar at the top of the screen is shared by the two main views. The controls, from left to right, are:
- Person View Tab - Switches to this view when it is enabled (note that it is disabled above since we are already in that view).
- Family View Tab - Switches to the alternate Family View that shows spouses and children.
- Tree View Tab - Switches to the alternate Tree View that shows the person's pedigree (ancestors) in tree format.
- Descendant View Tab - Switches to the alternate Descendant View that shows the person's spouses and descendants in a graphical format.
- Back and Forward - These work similar to the buttons on a browser. The IDs of up to 20 previous individuals are maintained so you can easily go back to someone that you previously viewed. If you do a long press on the button, you will get a pop-up list of all the recently-viewed people and can select from there.
There is also an Action Bar that might be at the top of the screen or at the bottom, depending on your device and Android version. The Action Bar controls include, from left to right:
- Search - Brings up the Lookup screen to locate people by name.
- Favorites - Pops up the list of Favorites to quickly go to their data.
- Lists - Pops up the master lists of sources, photos, etc.
The four main views also have Back and Forward arrow controls that navigate to previous people viewed in much the same manner as the similar controls in a browser. Do not use the Back Hardkey on your device for this purpose, as it will only cause the app to exit!
The rest of the features on this screen are as follows:
- Photo - If a photo is available, it is displayed here. Tapping it will bring up a larger size version in a popup window as shown above.
- Summary - Includes the person's surname and given name, gender (M or F), lifespan dates (years only), database ID, and the number of tags that belong to them (sometimes called events).
- Parents - This allows you to select a parent to view next. For any of these selection lists, you can always press your device's back button to return to the current screen. This and similar controls will be grayed-out if there are no individuals to select from.
- Siblings - Allows you to select a sibling to view next. In this list, a preceding "+" indicates someone who has descendants and a "~" indicates a half-sibling relationship.
- Ancestor Icon - The small tree icon to the left of the person's given name indicates that they are a direct ancestor of the specified focus person. This icon appears on any appropriate view within the app.
The rest of the screen is the tag list (or event list). This is a scrolling area if the person has more events than will fit on the screen. An event shown in green indicates a primary or preferred event of that type; red indicates a non-primary or alternate event; and blue indicates an event where this person was a witness.
New with V2.0 is the display of the person's calculated age for each event. This may not be accurate if the birth date and/or event date are not fully specified, such as if only a year is known. An approximate age is indicated by a "~" preceding it. This extra information may be suppressed on the Settings page.
The following actions can be taken in this list:
- If you tap on an event, the Event Details screen will appear.
- If the event involves more than one person, such as a Marriage event, you can tap and hold to bring up a context menu that asks if you want to switch to view the other person.
