Data Transfer
The database file that is generated by the Windows conversion application must be transferred from the My Documents\GedStar Pro directory on your PC to a directory on the Android device's SD card.
Note: Most currently-available devices have internal flash memory that works like an SD card for file storage. In this case, the database must be installed on the internal memory instead of on the removable card.
Method 1: Wireless Transfer Using Dropbox or Google Drive
If you have V1.7.1 or later of the Android app on your device and are willing to open a (free) account with the Dropbox web service or to use Google Drive, you can conveniently transfer your database to your device wirelessly over the Internet. This method is described more fully on the documentation pages for Dropbox and Google Drive.
Method 2: File Copy Over USB Cable
NOTE: Due to the way that most newer devices restrict access to the device's file system, this method probably will not work. It is recommended that you use the wireless methods described above for best results.
A more direct way of transferring the data is by doing a file copy directly to your device while it is connected to your PC with a USB cable. The following is the procedure:
Establish a Connection
Connect your powered-on Android device to your PC using the supplied USB cable. The exact format will vary depending on your device's manufacturer and/or your telecom carrier, but you should get a screen similar to the one on the left below that asks what type of connection to make.
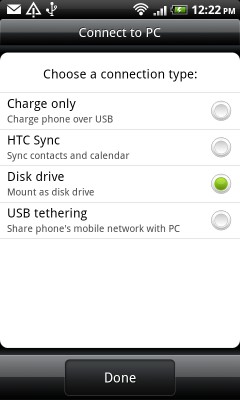
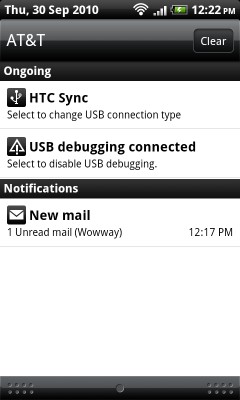
The connection that you want will be Disk drive as shown above, or it might be called USB drive or something similar to that. Select it and tap Done.
If your device is configured to automatically connect in a certain way, you should drag down on the Notification Bar to get a screen similar to the one on the right above. In this case, you would tap where it says "Select to change USB connection type" unless it is already connected in Disk drive mode.
Copy the File
At this point, the SD card (internal or external) on your Android device is mounted as an additional disk drive on your PC, the same way as a USB thumb drive or other external storage device.
- Start a copy of Windows Explorer.
- Navigate to the "My Documents\GedStar Pro" directory on your PC.
- Locate your converted database file, which will have a name that ends in ".gedstar".
- Copy this file to the \GedStarPro directory on the Android drive.
You can also copy the file to the root directory of the Android drive, but that is not recommended unless you have difficulty finding the GedStarPro directory.
Disconnect your device and the GedStar Pro Android app should be able to find your data (an Android device cannot access the SD card while it's connected to your computer!). Use the Menu key on your device and tap Select File to see the list of installed database files.
Note that the app supports multiple database files on the Android. If your new data does not seem to be there, it's possible that you used a different name for the file and now have more than one file on the device. If this happens by mistake, you should connect your device to your PC again and use Windows Explorer to find and delete any unwanted database files.
